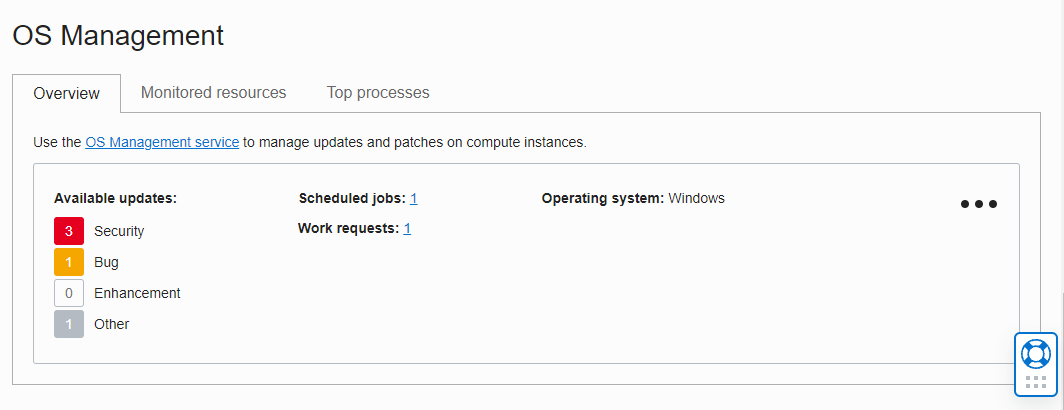Neste artigo iremos utilizar o serviço OS Management para gerenciar pacotes de atualização e monitorar recursos nas instâncias no ambiente Oracle Cloud.
Para finalização desse pequeno tutorial iremos realizar os seguintes procedimentos.
- Criar um grupo dinâmico com o ocid das instâncias.
- Criar uma IAM Police para permitir o gerenciamento dos recursos.
- Paciência: O serviço demora de 60 a 90 minutos para iniciar as coletas de dados e habilitar a utilização.
Obs: Para esse cenário foram utilizadas imagens da Oracle Cloud, em caso de Custom Images ou imagens antigas, utilize o artigo da própria Oracle abaixo para instalar os agentes:
https://docs.oracle.com/en-us/iaas/os-management/osms/index.htm
PASSO 1: Criando um Grupo Dinâmico.
Navegue até Identity e Security e depois em Dynamic Group
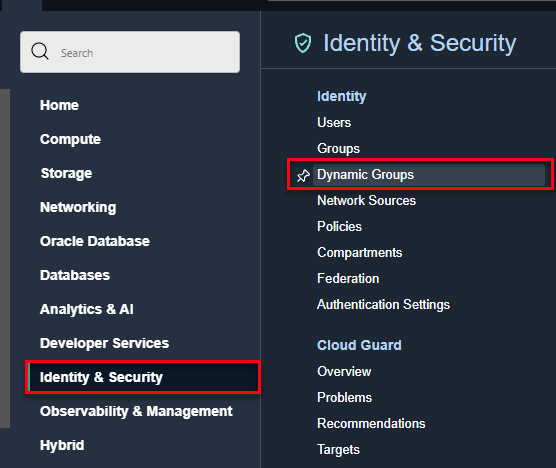
Crie um grupo dinâmico com o ocid das instâncias que necessita habilitar o recurso.
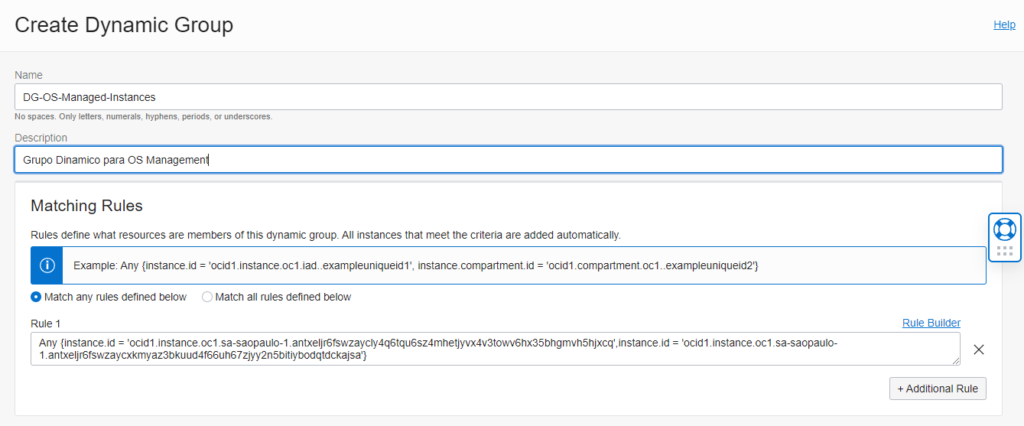
PASSO 2: Crie uma política de segurança.
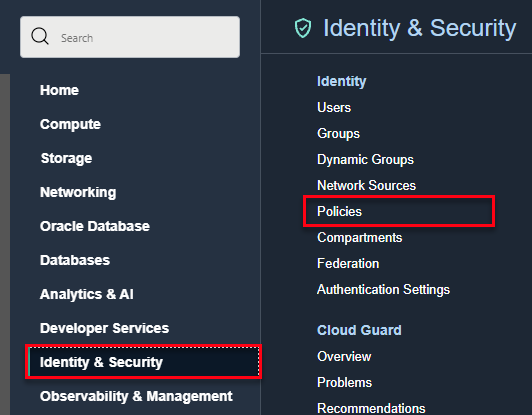
Crie uma política com os seguintes argumentos:
Allow service osms to read instances in tenancy
Allow dynamic-group <grupo dinamico> to read instance-family in tenancy
Allow dynamic-group <grupo dinamico> to use osms-managed-instances in tenancyExemplo:
Allow service osms to read instances in tenancy
Allow dynamic-group DG-OS-Managed-Instances to read instance-family in tenancy
Allow dynamic-group DG-OS-Managed-Instances to use osms-managed-instances in tenancy
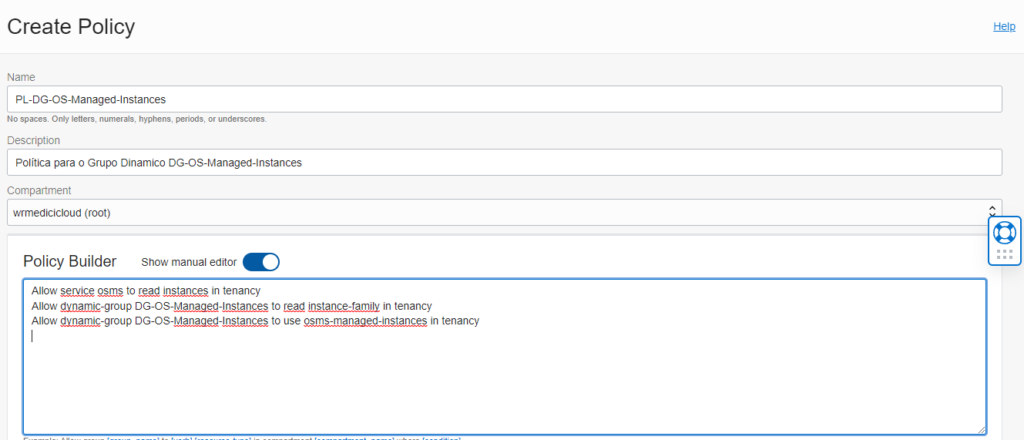
PASSO 3: Reinicie os Serviços e Aguarde
Para reiniciar o serviço nas instâncias Linux, digite o comando abaixo:
sudo systemctl restart oracle-cloud-agent.service
Para reiniciar o serviço nas instâncias Windows, abra o Powershell e digite o comando abaixo:
net stop OCAOSMS net start OCAOSMS
Aguarde de 60 a 90 minutos…
Após 60 ou 90 minutos o gerenciamento de atualizações estará disponível para utilização.
Você pode visualizar na própria página da instância, conforme abaixo:
Se você clicar em View OS Management details, você irá para página de detalhamento das atualizações pendentes para o Sistema Operacional.
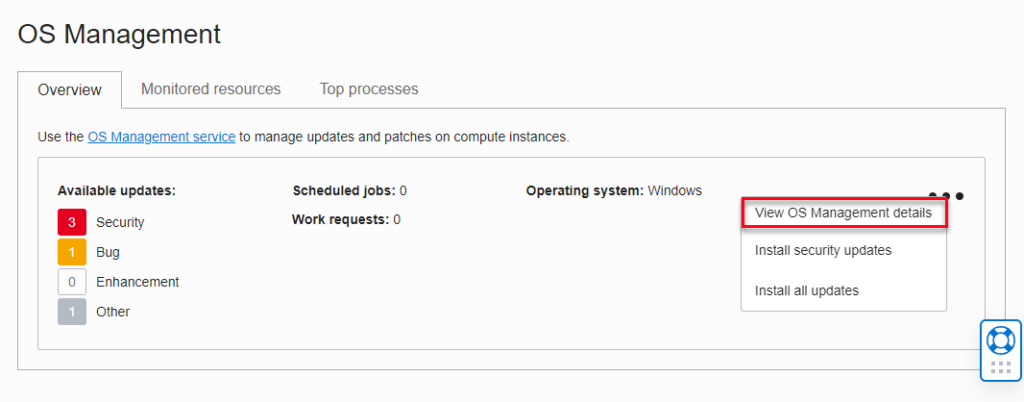
Para esse exemplo, iremos instalar as atualizações, clicando em Install security updates
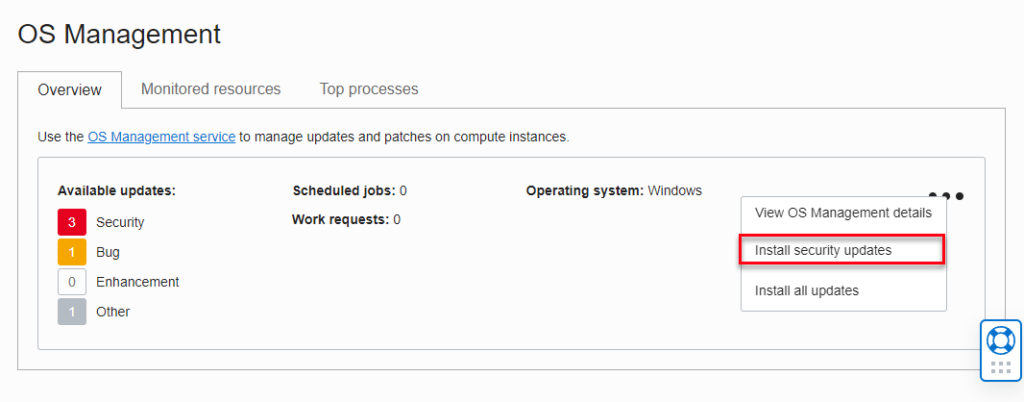
Para acompanhar as atualizações você pode navegar até Compute > Os Management > Work Requests.
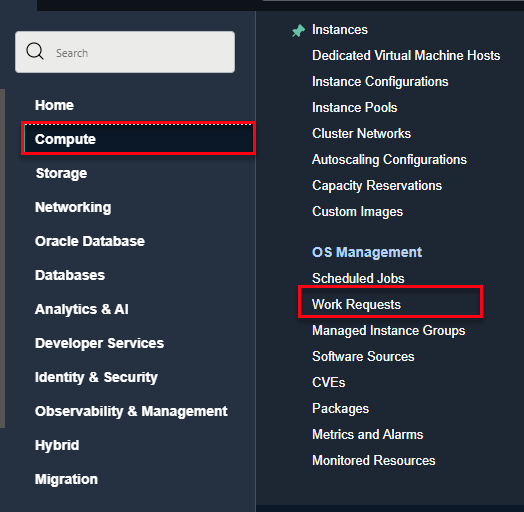
Aqui você pode acompanhar o progresso das atualizações aprovadas.
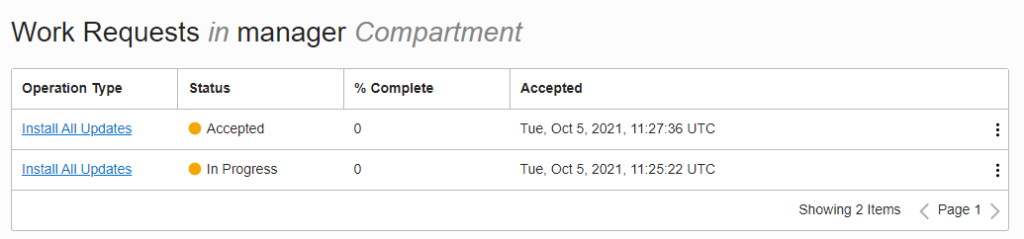
Como podemos verificar as atualizações necessárias dentro do Sistema Operacional são as mesmas presentes na plataforma da Oracle Cloud.
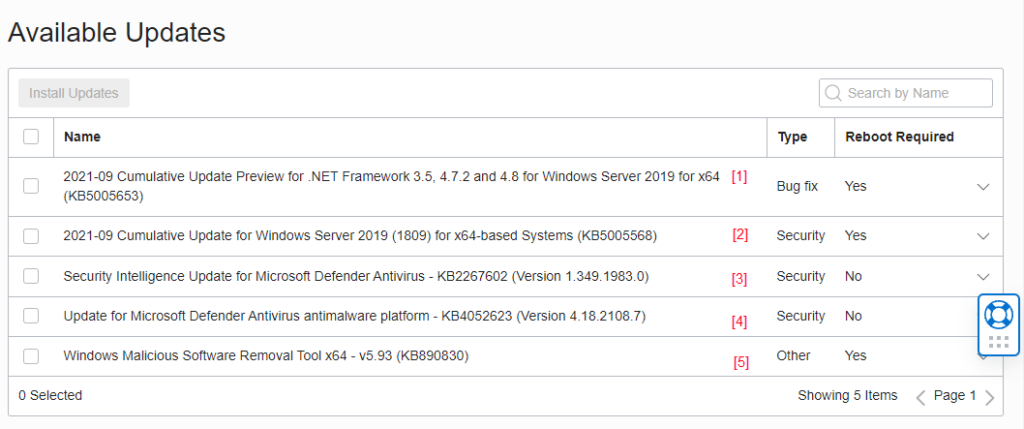
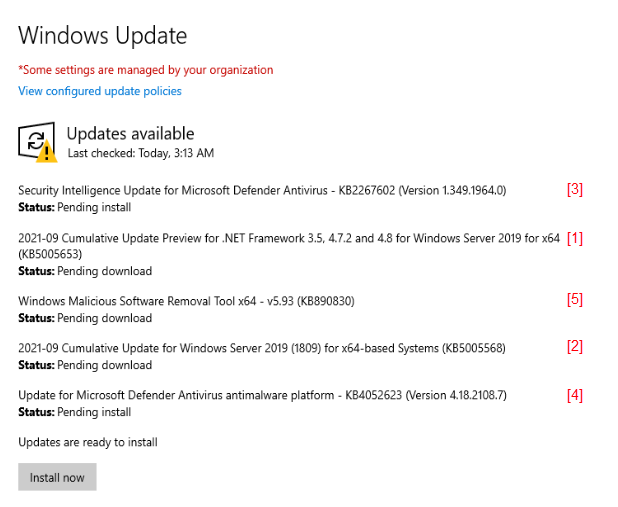
Espero que esse artigo seja útil
Qualquer dúvida estou a disposição.
Muito obrigado.