Olá a todos.
Falaremos de Como redefinir a senha do usuário opc em uma instância do Windows em Oracle Cloud utilizando o modo de segurança do sistema operacional.
Existem alguns métodos para resolver essa situação, utilizar o RunCommand, anexar o boot a outra instância e o método que irei apresentar nesse artigo que é realizar via Modo Seguro.
Vale a pena ressaltar que esse método só irá funcionar se não realizado anteriormente, e o usuário Administrador local ainda estiver intacto.
Para esse artigo vamos precisar:
- VNC Viewer, link oficial: Baixar o VNC Viewer | VNC Connect (realvnc.com)
- O Putty Download PuTTY – a free SSH and telnet client for Windows
- Windows Powershell ou Terminal do Windows
Passo 1: Crie uma conexão via Console Connection na instância.
Para realizar o procedimento, já tenha instalado o VNC Viwer e o Putty
Antes de começar a mostrar o How-To, quero explicar o que é necessário para que você faça uma sessão console usando o VNC + Putty.
A conexão console usa uma Chave com extensão .ppk. Ou seja, a chave gerada no console precisa ser convertida através do Puttygen por exemplo para a extensão .ppk.
Outro ponto importante é: O comando da conexão console já vem pronto apontando para a home do usuário com uma subpasta chamada oci, esse exemplo: %HOMEPATH%\oci
No comando, a chave .ppk é chamada da pasta %HOMEPATH%\oci com o nome de console.ppk, ou seja, se você criar uma chave, converter para .ppk e salvar no diretório exemplificado acima vai te facilitar o processo de acesso.
Bom sem mais enrolação, acesse a Instância e vá até a opção no menu inferior esquerdo Console Connection
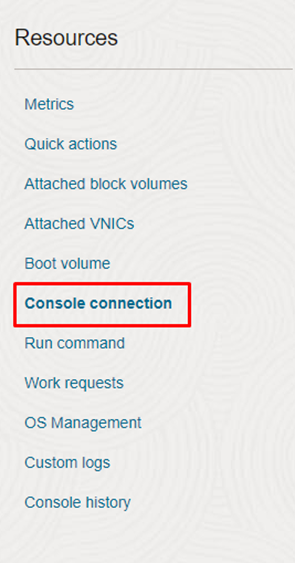
Crie uma Local Connection, e salve o par de chaves em um caminho de seu computador, aqui você pode usar o exemplo de salvar no diretório %HOMEPATH%\oci.
Ao final, clique em Create console connection
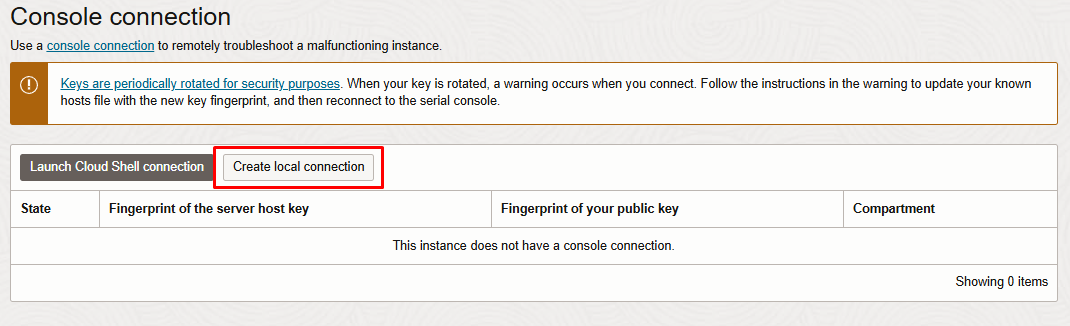
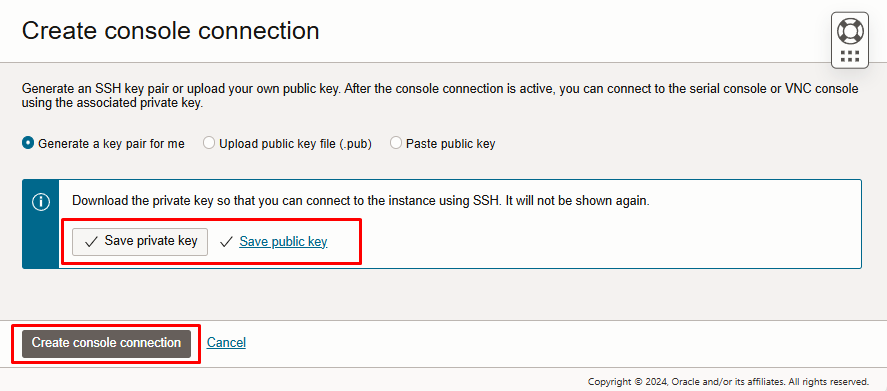
Para converter a chave salva para .ppk, faça o seguinte procedimento:
Abra o Puttygen, clique em Conversions depois Import Key
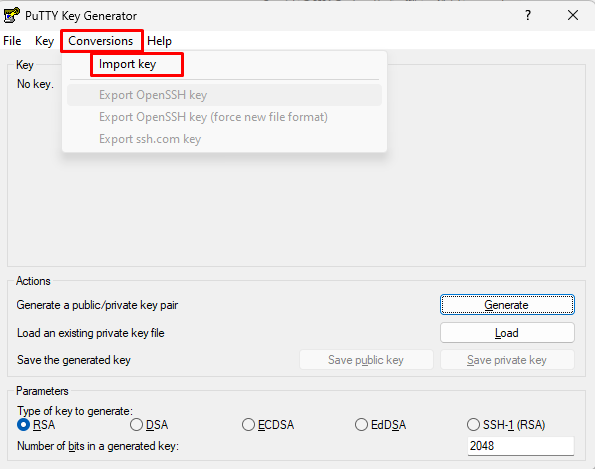
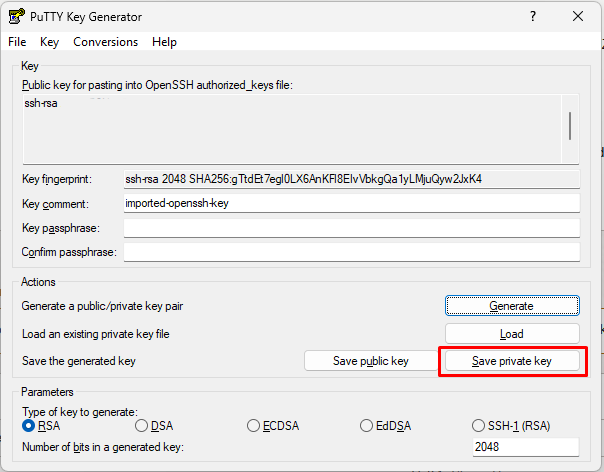
Importe sua chave e depois salve no mesmo diretório com a extensão .ppk. Se quiser usar o modelo para facilitar o acesso, salve com o nome de console.ppk, conforme exemplo abaixo
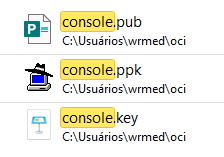
Passo 2: Acessando a Instância via VNC
Depois que você baixou as chaves .key e .pub geradas e criou a sessão de console, você irá conseguir pegar o comando para sessão no console do OCI.
Como iremos usar o VNC no Windows com o Terminal ou Powershell, clique na opção Copy VNC connection for Windows
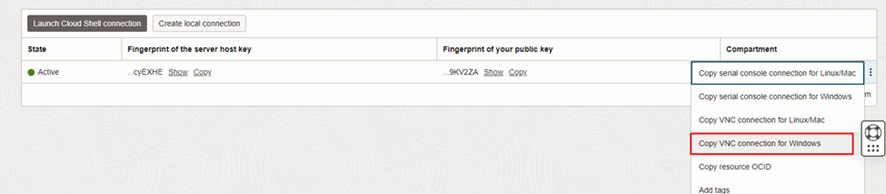
Se você já fez as alterações criando o diretório e colocando o nome no arquivo .ppk como console, não será necessário nenhum ajuste no código, caso contrário você precisa editar com os parametros da sua chave.
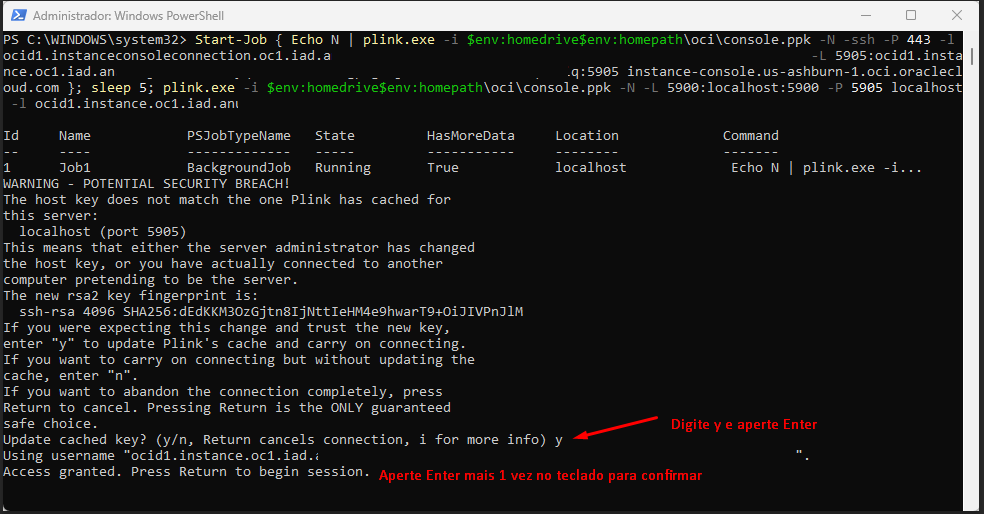
Após realizar o comando acima, abra seu VNC Viewer, digite na barra localhost:5900 e digite enter
Se for a primeira vez que fizer a sessão, ele vai dar uma mensagem de aviso, clique em OK e continue.

Passo 3: Alterando a senha do Administrador
Após ter a conexão console criada, vamos reiniciar a instância para entrar em modo seguro, para isso, no menu superior, clique em Ctrl+Alt+Del
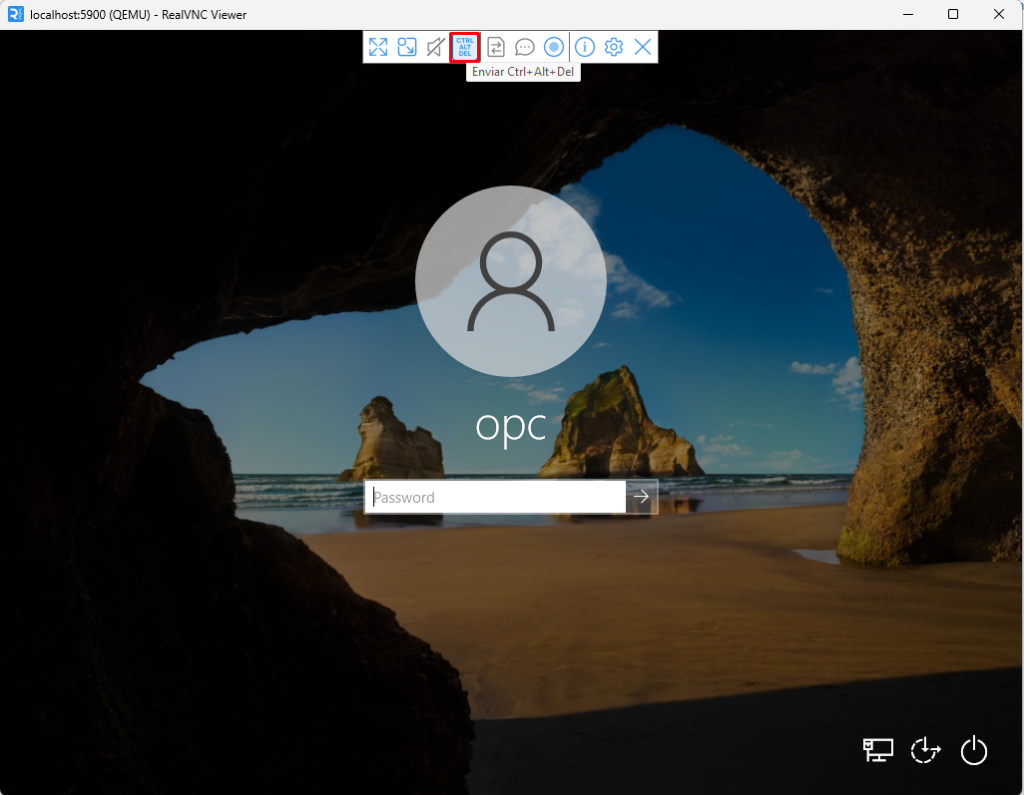
Realize o reinicio da sua instância

Ainda na sessão de VNC, aperte continuamente a tecla F5 após o reinicio para entrar no gerenciamento de Boot

Nessa etapa aperte a tecla F8 para entrar nas configurações avançadas

Selecione Safe Mode
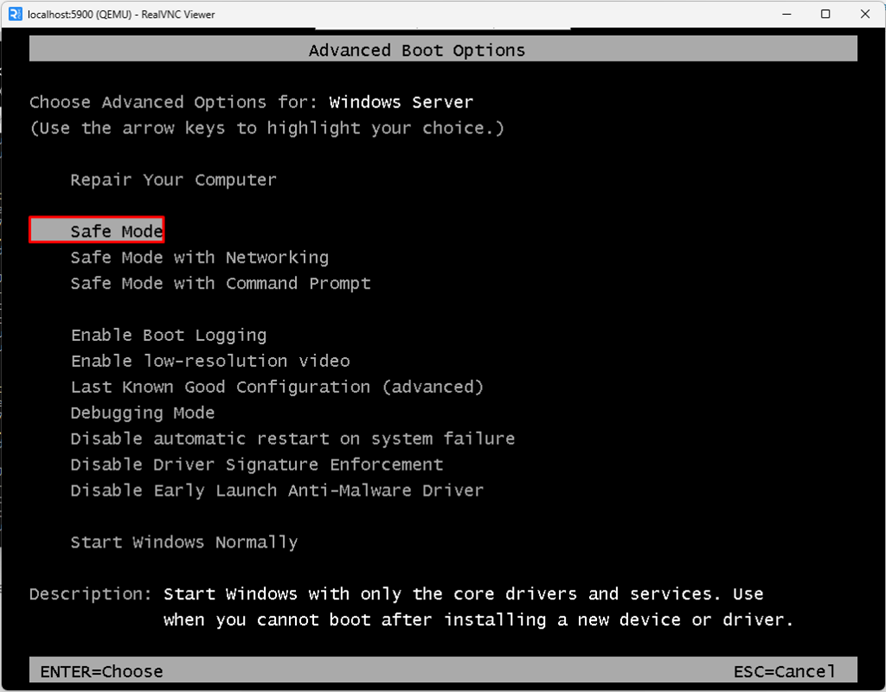
Ao entrar no modo seguro, envie novamente o Ctrl+Alt+Del e você verá o usuário opc e Administrator do lado inferior esquerdo, selecione o Administrator

Se for a primeira vez que está realizando o procedimento, ele irá solicitar que seja trocada a senha do Administrador

Troque a senha e faça o login. Nessa etapa ele irá ativar a conta de Administrador.
Agora, faça a troca de senha do usuário opc que foi esquecida. Após trocar a senha do usuário opc, realizei o reinicio do computador e tente autenticar novamente com o usuário opc

IMPORTANTE: Após realizar a troca de senha do opc e restaurar acesso a instância, desative a conta do Administrator como boa prática