O artigo a seguir irá auxiliar no processo de criação de um ambiente de arquivos, baseado em Windows Server com alta disponibilidade para acesso aos dados.
Uma das soluções que irei apresentar a seguir é a utilização do serviço do DFS nativo do Windows em conjunto com a solução da Oracle Cloud, o Network Load Balancer.
Para esse cenário iremos utilizar os seguintes recursos:
2 Servidores Windows Server 2019 Standard, sendo:
- FILE SERVER 01 – DFS Replication com 1 block storage de 50GB anexado.
- FILE SERVER 02 – DFS Replication com 1 block storage de 50GB anexado.
Nota: Para esse laboratório iremos considerar que os servidores Windows já estão com a feature de DFS instalada e replicando dados entre eles.
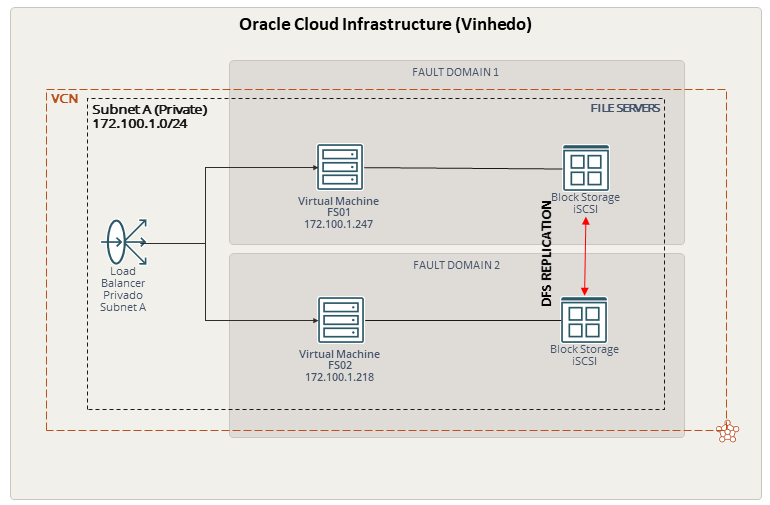
Passo 1: Criando um Network Load Balance
No console da Oracle Cloud, acesse Network depois Load Balancers.
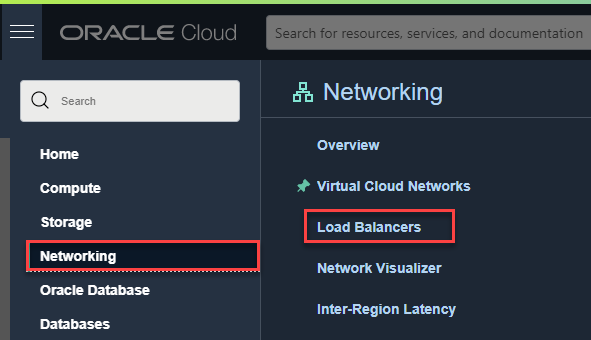
Crie um novo Load Balance do tipo Network Load Balancer
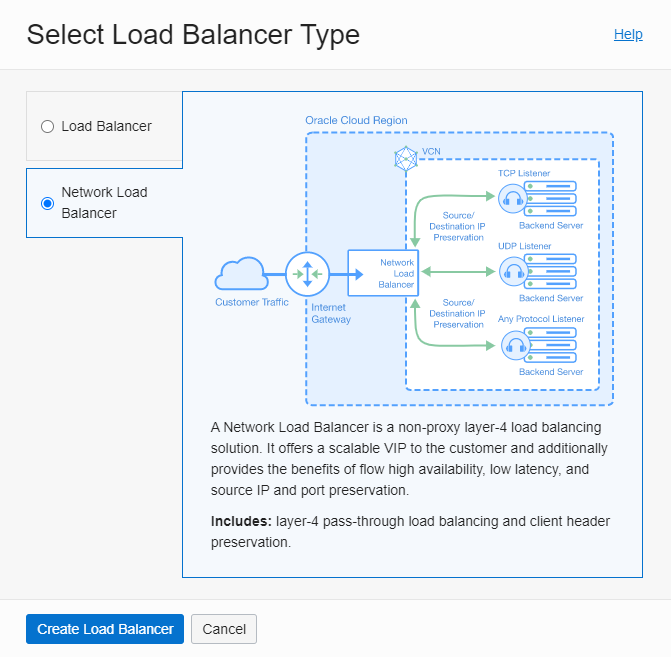
Dê um nome ao seu Load Balancer, selecione a opção Private, selecione a VCN e Subnet que irá armazenar o Load Balance, de preferência uma subnet que tenha acesso liberado através da porta / protocolo às instâncias que irão fazer parte do seu compartilhamento.
Como boa prática de segurança, por se tratar de um protocolo sensível, use como boa prática o isolamento da regra de segurança através de um NSG para o serviço ou uma Subnet criada somente para esse recurso, liberando as regras de entrada somente das origens que poderão acessar esse compartilhamento na Oracle Cloud.
No artigo de exemplo, estou utilizando um NSG anexado ao Load Balance que permite somente de 1 origem o acesso na porta 445

Abaixo regra que está aplicada no NSG

O próximo passo é configurar o Listener, você deve dar um nome, escolher o protocolo e porta, no caso iremos utilizar a configuração abaixo:

O último passo da configuração do Load Balance é adicionar os Backends (Servidores) que farão parte do seu balanceamento, selecione os servidores que devem fazer parte do grupo de balanceamento, exemplo abaixo:
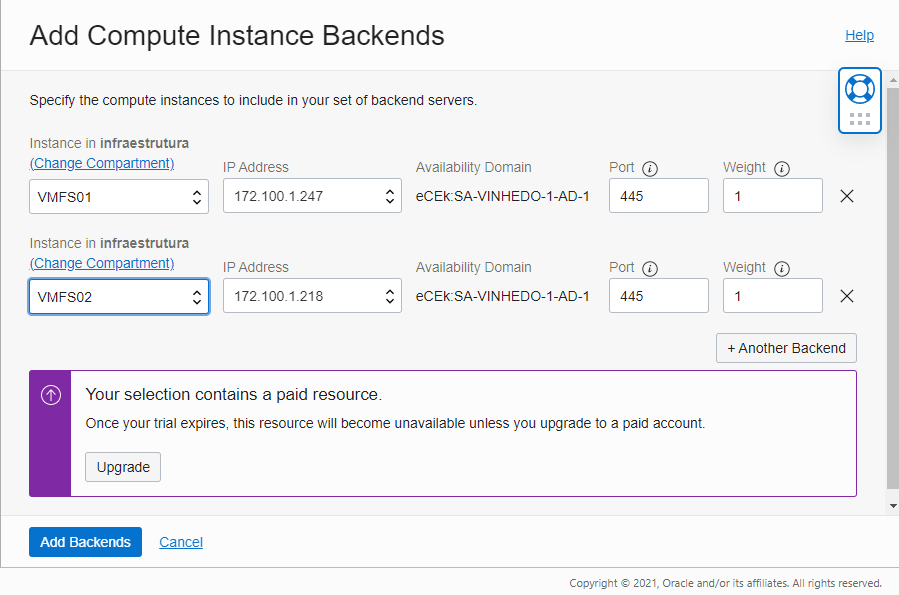
Após configurar o Backend Set configure o Health Check para validar se os servidores estão em escuta, utilize a porta do compartilhamento, protocolo TCP e porta 445.
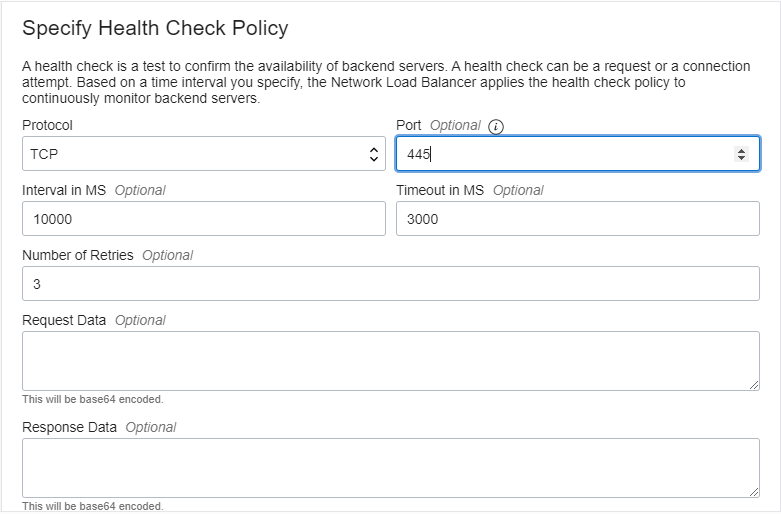
Após criar o Load Balancer, ele irá provisionar e começar a realizar a checagem de disponibilidade dos servidores, normalmente demora até 5 minutos para validação, após finalizar o status de disponibilidade será apresentado conforme exemplo abaixo:
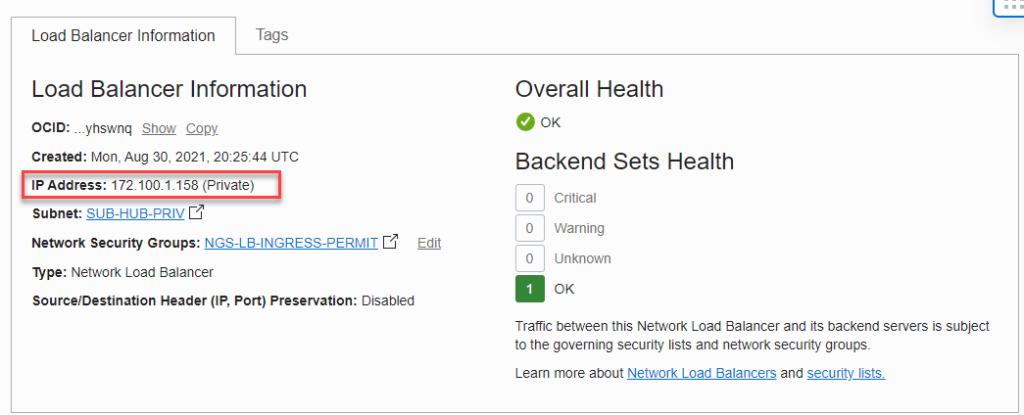
Note que ao finalizar o processo ele provisiona um endereço IP Privado, esse será seu IP do Compartilhamento.
Passo 2: Ajustes adicionais
Ao finalizar o processo do Load Balance, para garantir que em uma falha de comunicação seja restabelecida automaticamente, mude a configuração do Backend Set para 2-Tuple Hash, isso irá fazer com que, em caso de uma queda a sessão seja redirecionada para o outro ponto automaticamente, causando apenas um breve travamento na tela.
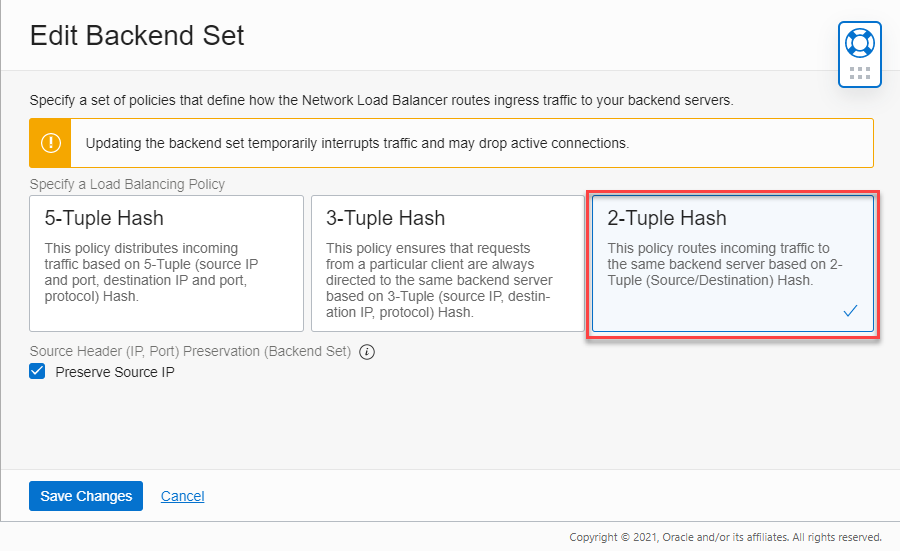
Validação e simulação da falha
Pequeno vídeo explicando a solução e apresentando a recuperação de falha
Espero que seja útil e estou a disposição
Obrigado.