Esse artigo faz parte de uma série recente de artigos que utilizam Windows em OCI integrado ao Active Directory.
Para Secure Desktops, você terá 2 modelos de artigo no Blog, e serão divididos da seguinte forma:
- OCI Secure Desktops – Como configurar para uso em OCI com join no Active Directory – Versão 1
- Nesse modelo você irá aprender a configurar todo o Windows Localmente, no VirtualBox, para quando você importar a imagem para OCI ela já esteja pronta para que você crie seu pool sem precisar de nenhuma ação adicional
- OCI Secure Desktops – Como configurar para uso em OCI com join no Active Directory – Versão 2
- Já nessa segunda versão, você vai preparar a imagem de forma simples, somente instalando os pacotes necessários para importar para OCI e em OCI fazer as ações para Active Directory, nesse modelo você pode por exemplo aprimorar sua imagem usando o Vault como Autenticação
Tá, mas qual a diferença entre os 2?
A diferença é que na Versão 1 você já envia a imagem pronta e toda a vez que você precisar fazer uma alteração na imagem o processo deverá ser realizado novamente por inteiro.
Já na Versão 2, você terá 1 imagem base em OCI, para que, quando você precisar por exemplo instalar uma nova aplicação no Windows 11, você consiga sempre fazer nessa base e depois recriar a versão para AD já em Oracle Cloud. Ou seja, você terá mais flexibilidade para o gerenciamento de imagens em OCI e poderá sempre ter versões mais rapidamente.
Também não vou fazer todos os passos igual o artigo da Versão 1, essas etapas são fundamentais para o serviço e estão no artigo que Você pode verificar artigo aqui
- Passo 1: Preparando OCI para o Secure Desktop
- Passo 2: Preparando a máquina virtual no VirtualBox
- Passo 6: Criação do Secure Desktop
- Passo 7: Acessando com o usuário final.
Com isso, teremos os seguintes passos nesse artigo:
- Passo 3: Preparando a instância para OCI (Instaladores e Script Inicial)
- Passo 4: Preparando a instância para OCI (Scripts)
- Passo 5: Upload e configurações da imagem em Oracle Cloud
Sem mais enrolação, vamos para o Artigo.
Passo 3: Preparando a instância para OCI (Instaladores e Script Inicial)
Após você realizar o Passo 1 e 2 do artigo Versão 1, chegou a hora de realizar a configuração base para realizar o Upload para Oracle Cloud.
Para isso acesse a instância no VirtualBox
Você precisará começar instalando o Oracle Cloud Agent
Oracle Cloud Agent: O Oracle Cloud Agent é um processo leve que gerencia plug-ins em execução nas instâncias de computação. Os plug-ins coletam métricas de desempenho, instalam atualizações do sistema operacional e executam outras tarefas de gerenciamento de instâncias. O processo de download do agente deve ser realizado através de uma requisição via Suporte
A instalação dele é Next > Next > Finish, nada demais. Siga todos as etapas de instalação padrão.
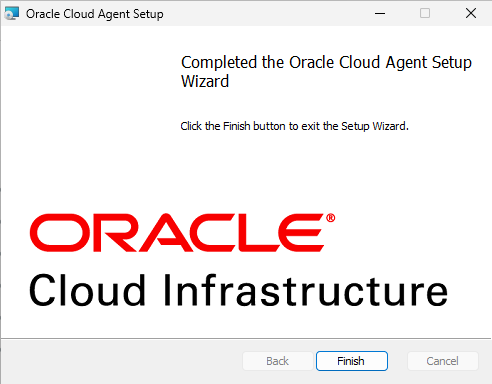
Agora iremos para a última etapa dos instaladores, iremos instalar o VirtIO.
Oracle Cloud VirtIO Drivers: Os drivers de virtualização para Microsoft Windows são peça fundamental para funcionamento da nossa instância em Oracle Cloud.
Ele também é simples, Next > Next > Next, ao final da instalação você pode reiniciar o seu Windows 11.
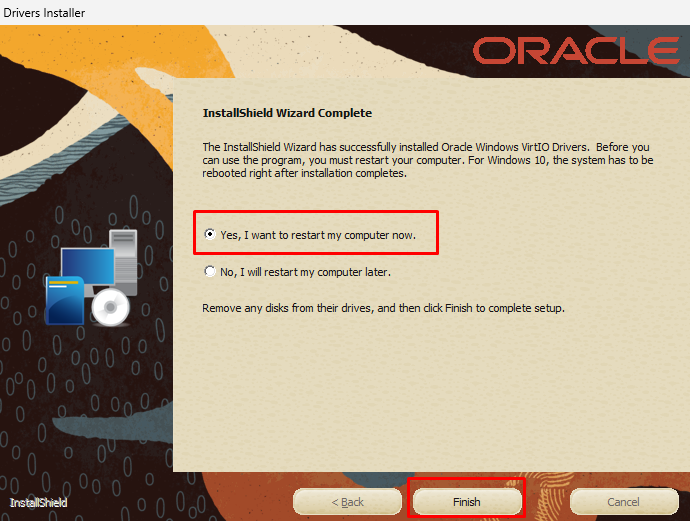
Após reiniciar, Baixe esse Arquivo, e extraia o mesmo na unidade C: do seu computador, ele deverá ficar assim
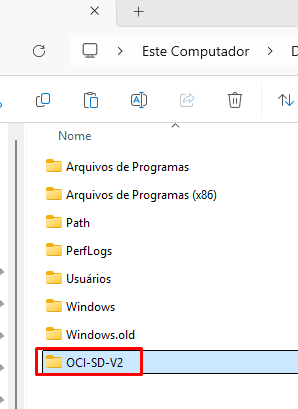
Abra o Powershell como Administrador e execute o seguinte comando:
PowerShell.exe -ExecutionPolicy Bypass -File C:\OCI-SD-V2\Passo3\PreparacaoLocal.ps1Depois navegue até o diretório do arquivo: PreparacaoLocal.ps1, ele deve estar localizado após a extração em: C:\OCI-SD-V2\Passo3
Execute esse arquivo como Administrador também no Powershell
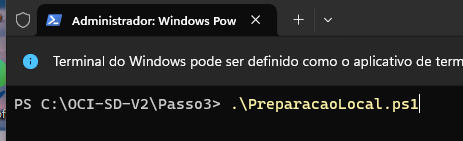
Após finalizar a execução do Script, desligue a instância no VirtualBox e envie ela para um bucket em OCI
Você pode fazer de duas formas:
1 – Usando o Oracle CLI com o comando abaixo:
oci --profile <profile in $HOME/.oci/config> --region <region> os object put\
-bn <name of bucket> \
-ns <name space> \
--name <The name of the object in the bucket> \
--file <path to the QCOW2 or VMDK image>2 – Realizar manualmente, via console.
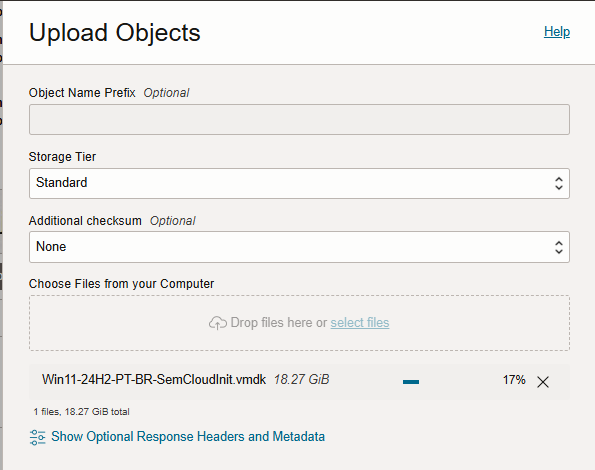
Passo 4: Preparando a instância para OCI (Scripts)
Após terminar o upload, você deve converter essa imagem para o formato rdaasw, você pode fazer isso de 2 formas tambem, direto de uma máquina que tenha Oracle CLI, executando o seguinte comando:
oci --profile <profile in $HOME/.oci/config> --region <region> \
compute image import from-object \
-ns <name space> \
-bn <name of bucket> \
--name <The name of the object in the bucket> \
--compartment-id <The OCID of the compartment you want the custom image to be created in> \
--display-name <A user-friendly name for the new custom image> \
--operating-system rdaasw \
--operating-system-version <Windows10 or Windows11> \
--launch-mode PARAVIRTUALIZED \
--source-image-type QCOW2|VMDKOu se preferir usar o próprio CloudShell do console para realizar a conversão
oci compute image import from-object \
-ns <name space> \
-bn <name of bucket> \
--name <The name of the object in the bucket> \
--compartment-id <The OCID of the compartment you want the custom image to be created in> \
--display-name <A user-friendly name for the new custom image> \
--operating-system rdaasw \
--operating-system-version <Windows10 or Windows11> \
--launch-mode PARAVIRTUALIZED \
--source-image-type QCOW2|VMDKAltere os dados com as informações pertinentes e relacionadas ao seu ambiente.
Para finalizar, vamos editar a imagem para garantir que ela esteja com as configurações ideais.
Baseado nos requisitos:
- Para uma imagem do Windows 10, use o tipo de inicialização UEFI ou BIOS legado.
- Para uma imagem do Windows 11, use apenas o tipo de inicialização UEFI.
Na Custom Image vá na opção Edit Image Capabilities
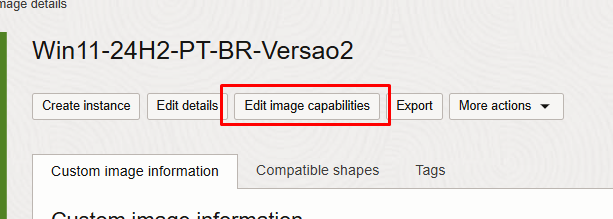
Mesmo que esteja na opção correta, salve a imagem novamente, caso não esteja, edite e salve
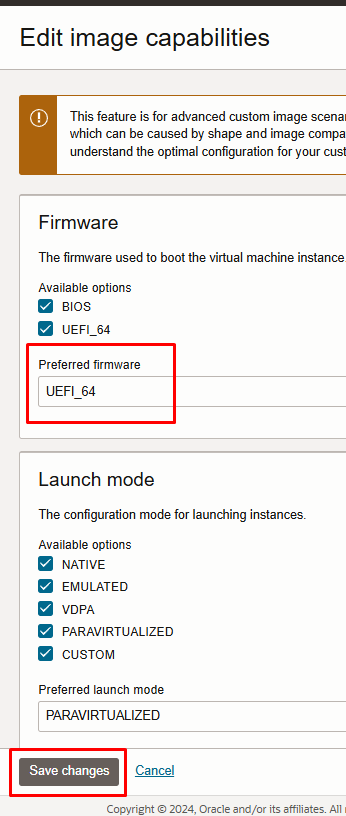
Essa Custom Image que você terá, poderá ser a base inicial sempre que precisar criar um novo modelo de Windows 11 em OCI, exemplo: um novo projeto, uma nova aplicação. Ela facilita para que você consiga ter mais agilidade na configuração.
A criação da instância é a padrão em OCI, crie do mesmo jeito que criaria uma máquina Virtual, ela estando pronta, você deverá fazer o acesso via RDP.
Como recomendação, se você tiver instalado os Drivers do VirtualBox, recomendo desinstalar logo após conectar na instância em OCI, não será mais preciso. Algumas vezes desinstalar localmente no VirtualBox antes de enviar para OCI pode dar erro, se conseguir antes, faça antes
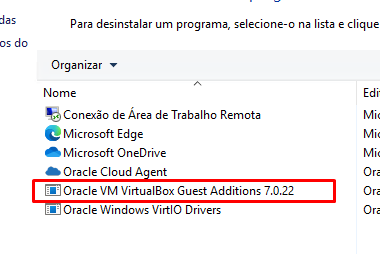
Depois vamos instalar o Cloudbase-Init: Essa aplicação é responsável por realizar a execução de scripts de inicialização. No nosso cenário iremos utilizar ela para execução do script .bat que será responsável por fazer o processo de Join no Active Directory
Aqui temos que ter atenção ao procedimento durante a instalação devido a algumas mudanças.
Quando chegar na etapa de configuração, ele provavelmente irá estar informando a conta “Admin”, se você estiver usando o Windows em Portugues por exemplo, altere para Administrador, se for ingles Administrador.
Não marque a opção de executar com a conta Local System
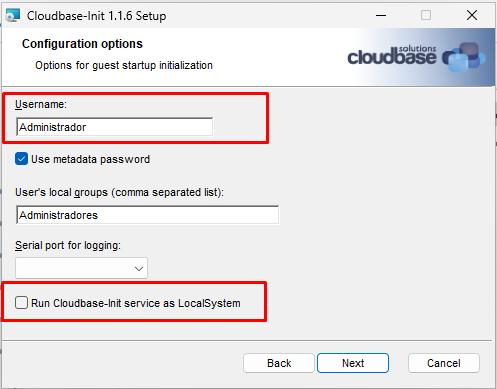
Deixe as opções desmarcadas e clique em Finish
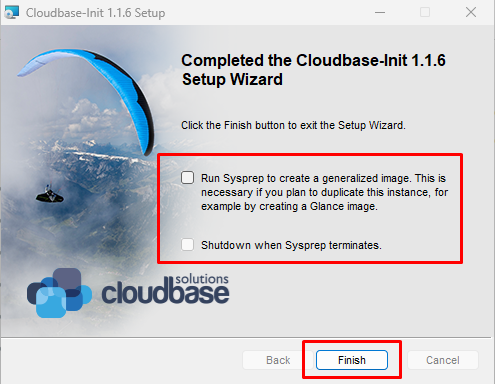
Agora vamos finalizar a configuração para o AutoJoin. Nesse artigo eu irei abordar a opção de senha no Script Powershell, mas agora com a imagem em OCI, você pode aprimorar o processo mesclando esse artigo aqui, realizando os ajustes de IAM, criando o Vault e salvando as credenciais, instalando o Python e o Oracle CLI.
Na etapa anterior, realizamos o download de uma pasta .zip para a Unidade C: que foi enviada para OCI.
Iremos realizar os ajustes finais
Dentro da pasta C:\OCI-SD-V2, você terá essa estrutura
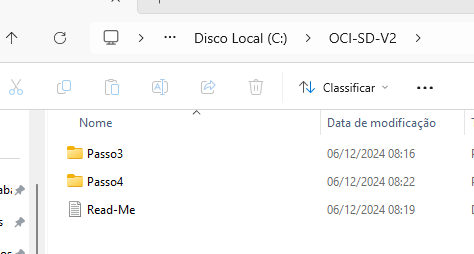
Vá até Passo4 e depois acesse a pasta Arquivos, vamos editar o arquivo domainjoin.ps1 com as nossas credenciais de AD
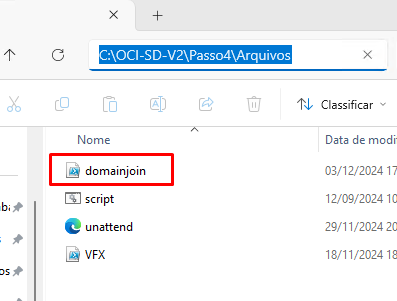
Ao abrir o Arquivo, você terá que alterar com suas informações as seguintes linhas
14 $User = "USERAQUI"
15 $PWord = ConvertTo-SecureString -String "SENHAQUI" -AsPlainText -Force
17 $Domain = "DOMAIN-AQUI"
20 $ComputerOU = "OU-PATH-AQUI"Ela vai ficar parecida dessa forma:
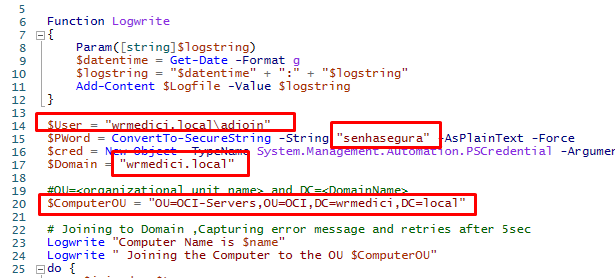
Após salvar o arquivo, abra agora o Powershell como Administrador, e vá até o diretório C:\OCI-SD-V2\Passo4
Execute o arquivo : Automacao-Secure-Desktop.ps1
PowerShell.exe -ExecutionPolicy Bypass -File C:\OCI-SD-V2\Passo4\Automacao-Secure-Desktops.ps1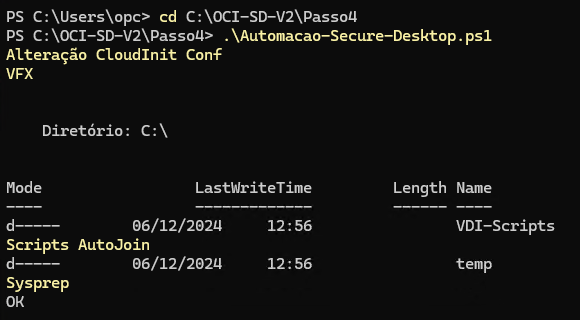
Ao final ele irá exitir um pop-up relembrando que você deve preencher os dados no domainjoin.ps1 e depois rodar o Sysprep
Se tiver tudo ok, saia do diretório e apague a pasta, você pode executar o seguinte comando:
Remove-Item -Path "C:\OCI-SD-V2" -Recurse -ForceApós apagar o arquivo, execute o seguinte comando para realizar o Sysprep
C:\Windows\System32\Sysprep\sysprep.exe /oobe /generalize /shutdown /unattend:$Env:TEMP\unattend.xmlSe durante o processo algum aplicativo foi provisionado para o usuário, você pode ter erros no Sysprep
Para resolver você deve coletar no log do Sysprep os aplicativos que apresentaram erro, exemplo:

Para remover esse pacote eu rodei o seguinte comando:
Remove-AppxPackage -Package "Microsoft.WidgetsPlatformRuntime_1.6.1.0_x64__8wekyb3d8bbwe" -AllUsersE rodei novamente o comando do Sysprep
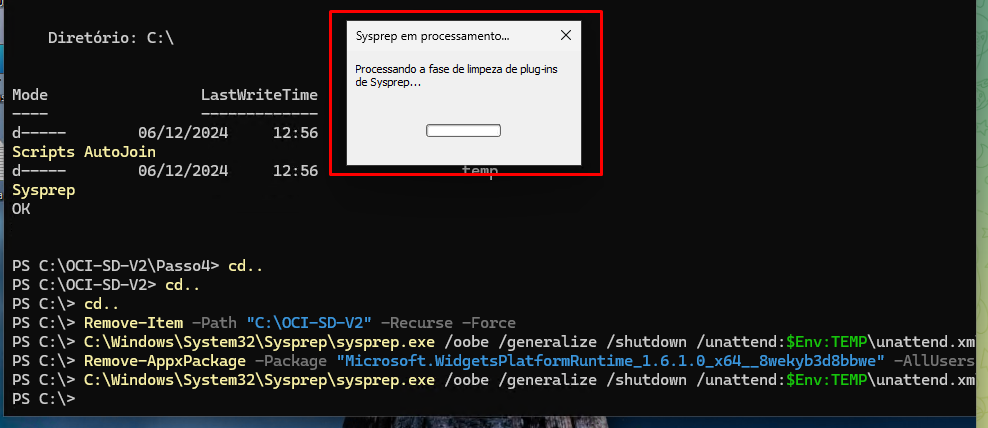
Após ele executar o Sysprep a instância irá desligar. Ao perder a conexão do RDP aguarde aproximadamente 2 minutos.
Após passar esse tempo, no Console da OCI desligue a instância
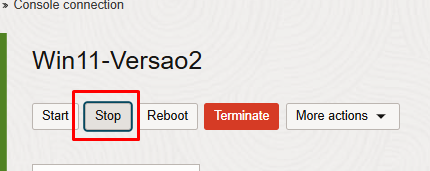
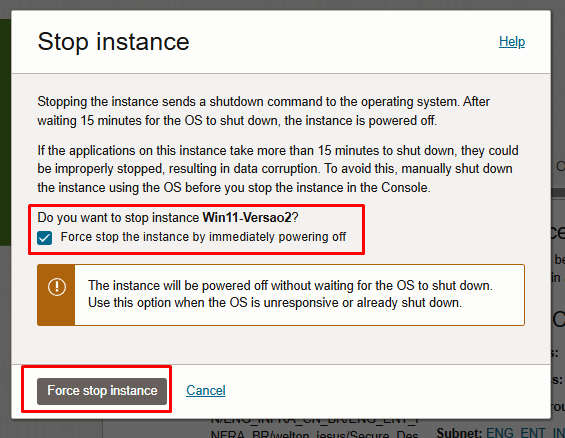
Após ela desligar, vamos para a última etapa desse artigo, que é a Criação da nossa Custom Image para o Secure Desktop
Na Instância clique em More Actions e depois em Create Custom Image, de um nome para a Custom Image
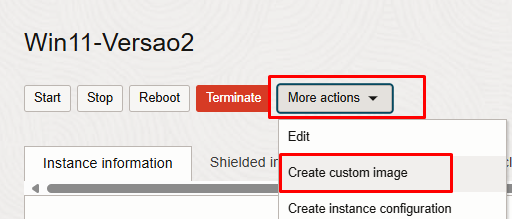
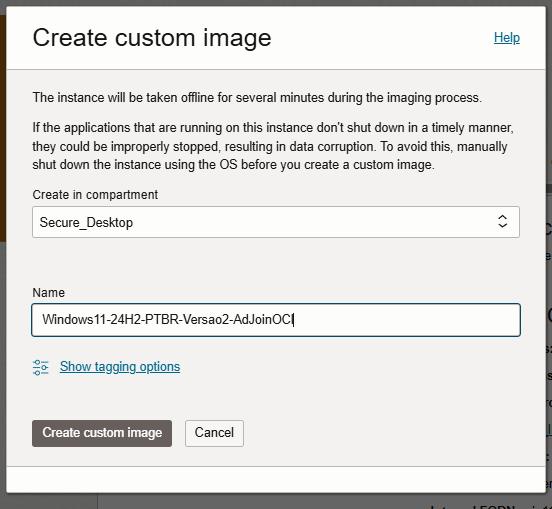
Depois que terminar de converter a Custom Image, a primeira coisa que devemos fazer é alterar e definir tags para que o serviço consiga utilizar a imagem.
Eu não vou detalhar todas as tags pois existem casos de uso e particularidades, aqui vou abordar só as que podem ter impactos negativos. Você pode acessar a documentação completa de tags nesse link
Para nosso exemplo, vou usar as seguintes tags:
| Chave de Tag | Valor da Tag | Descrição |
|---|---|---|
oci:desktops:is_desktop_image | true | Permite que a imagem seja usada por Secure Desktops para provisionar desktops. Esta tag é obrigatória. |
oci:desktops:image_os_type | Windows | Especifica o tipo de sistema operacional da imagem. Esta tag é obrigatória. |
oci:desktops:image_version | <versao> | Especifica uma referência <version> de imagem significativa. Esta tag é opcional. |
oci:desktops:use_dedicated_host | false | Desativa o provisionamento DVH padrão para desktops do Windows 10/11. Esta é uma opção se o seu contrato de licença permitir a virtualização de desktops Windows 10/11 em um ambiente de nuvem.Esta tag é obrigatória. |
oci:desktops:is_auth | true | Desativa o provisionamento automático da conta de usuário da área de trabalho padrão. Em vez disso, adie para o esquema de agem.No nosso caso, por estar usando autenticação com AD é obrigatória. |
Ponto extremamente importante! A tag oci:desktops:use_dedicated_host, deve ser muito bem avaliada antes de optar por não ou utilizar ela, tanto para a capacidade computacional quanto o contrato de licença Microsoft. Veja essa documentação de apoio para melhor entendimento
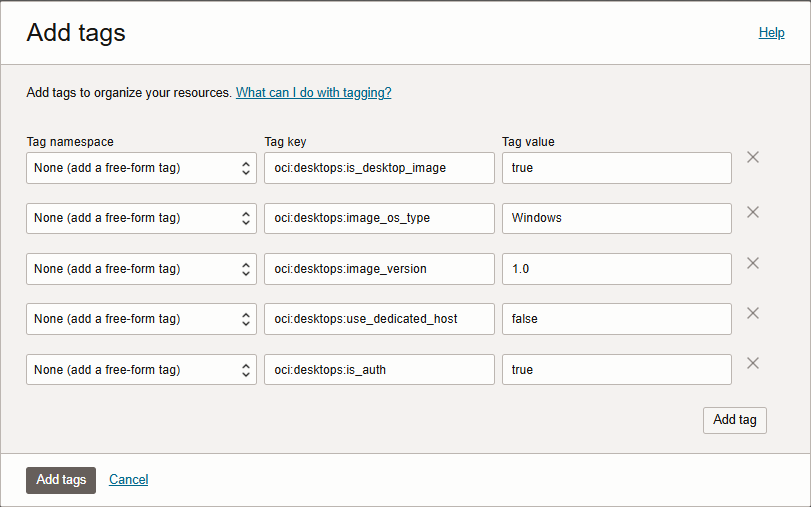
Com as tags finalizadas, chegamos ao fim desse artigo.
Para os passos de Criar o Pool e Acessar o Pool, você pode agora ir no artigo e acompanhar os Passo 6: Criação do Secure Desktop e Passo 7: Acessando com o usuário final.
Espero que esse artigo tenha sido útil e qualquer dúvida estou a disposição
Abraços!